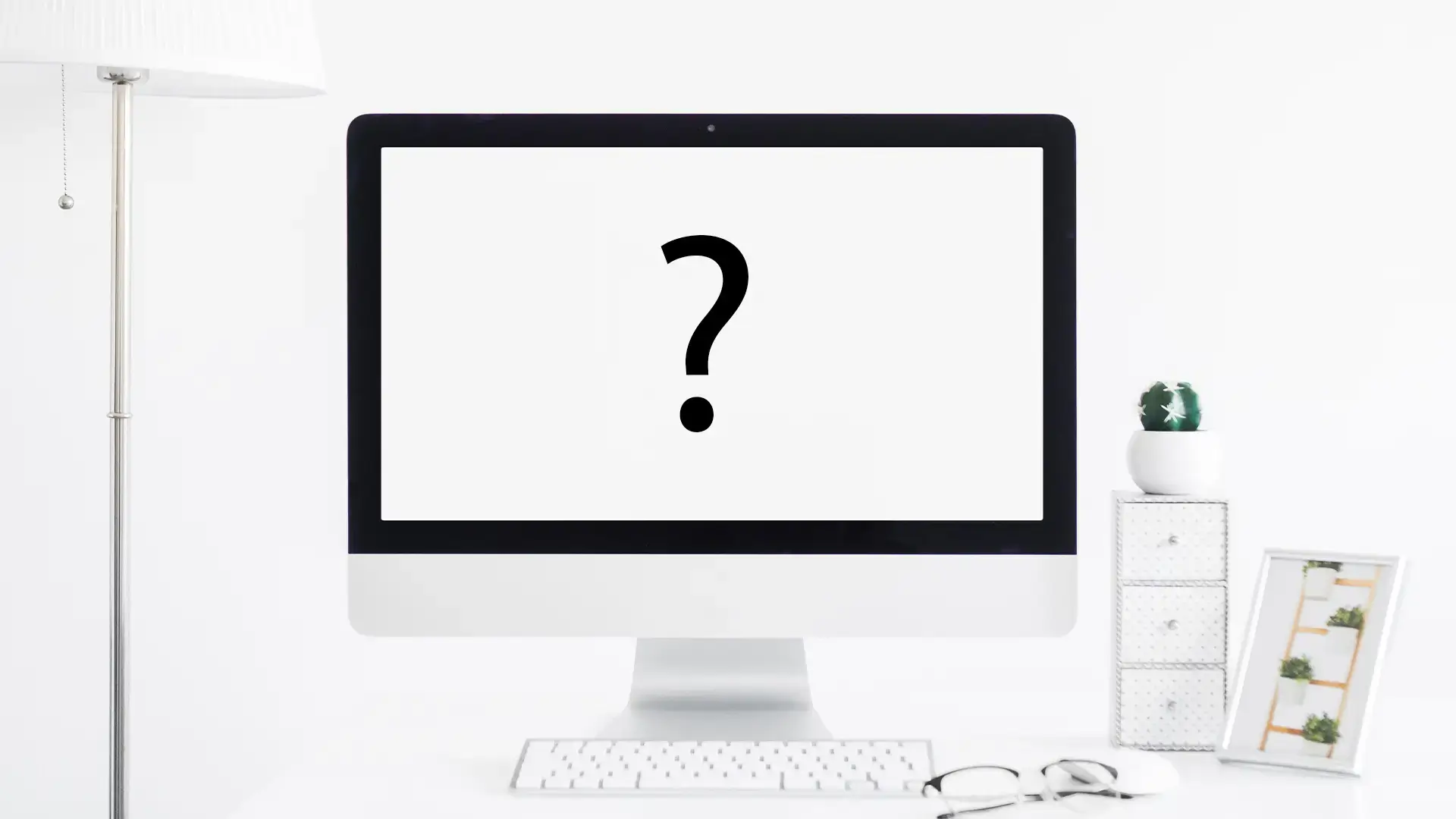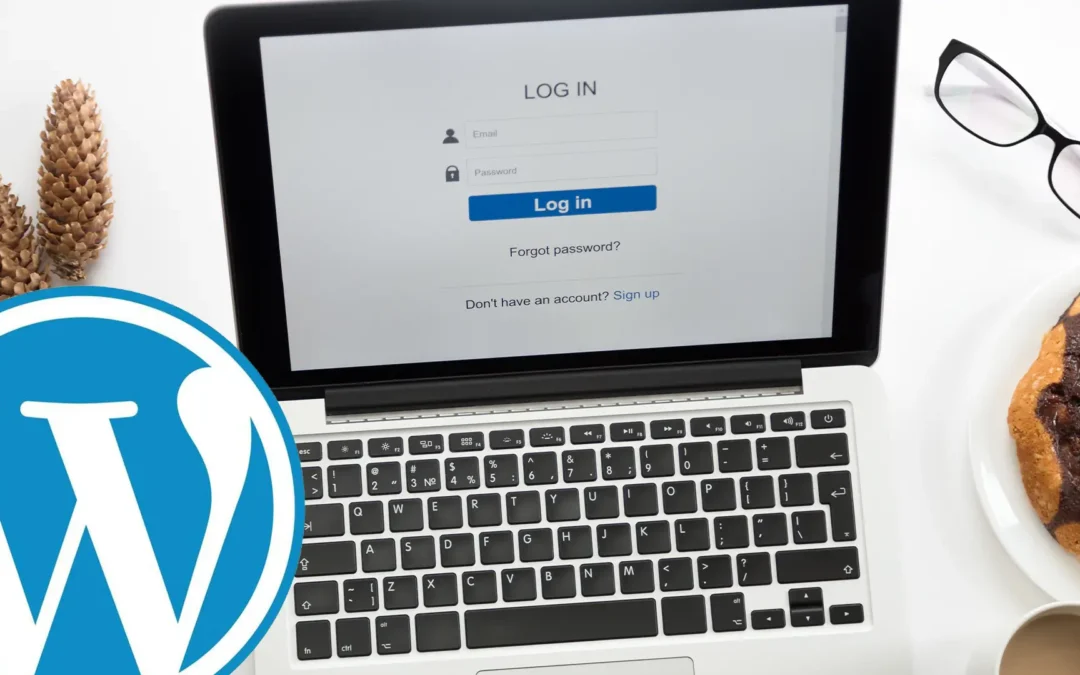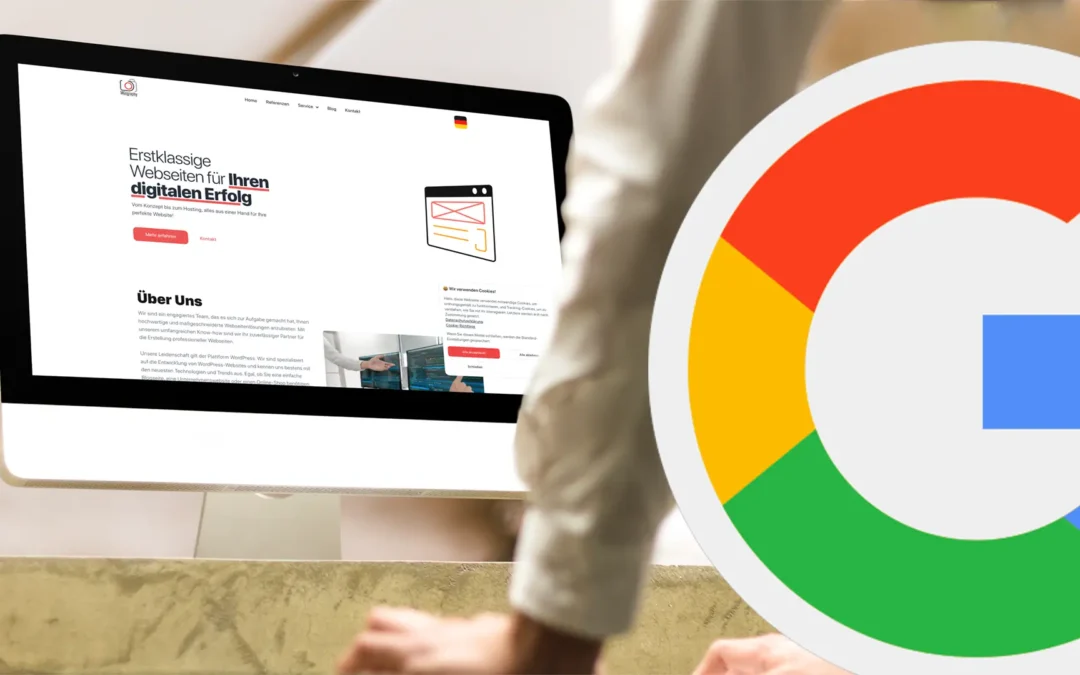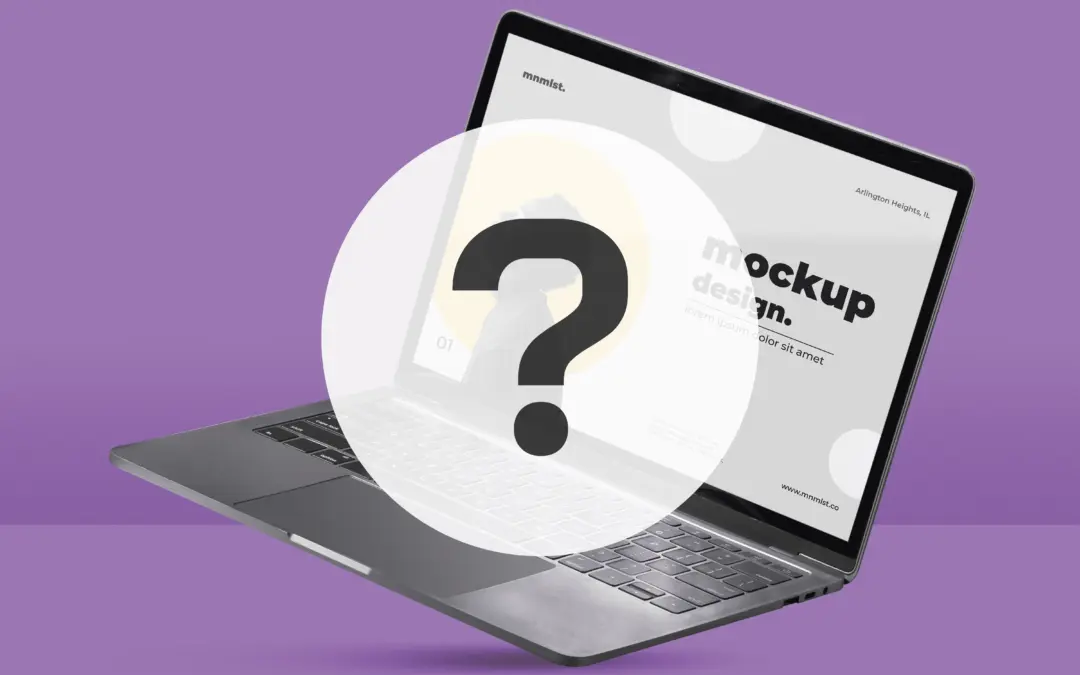Der “weiße Bildschirm des Todes” (White Screen of Death, WSOD) ist eines der häufigsten und frustrierendsten Probleme, mit denen WordPress-Anfänger konfrontiert werden können. In diesem Artikel erklären wir, was dieses Problem verursacht und bieten praktische Lösungen, um Ihre Website wieder zum Laufen zu bringen.
Was ist der “Weiße Bildschirm des Todes”?
Der “Weiße Bildschirm des Todes” tritt auf, wenn Sie versuchen, Ihre WordPress-Website zu besuchen und nur einen leeren, weißen Bildschirm sehen, ohne Fehlermeldungen oder Hinweise darauf, was schiefgelaufen ist. Dieses Problem kann durch verschiedene Faktoren verursacht werden, darunter:
- Plugin-Konflikte
- Inkompatible Themes
- PHP-Fehler
- Erschöpfung des Speicherlimits
Lösungen für den “Weißen Bildschirm des Todes”
1. Deaktivieren Sie alle Plugins
Ein häufiger Grund für den WSOD sind inkompatible oder fehlerhafte Plugins. Um herauszufinden, ob ein Plugin das Problem verursacht, deaktivieren Sie alle Plugins und überprüfen Sie, ob die Website wieder funktioniert.
- Melden Sie sich bei Ihrem Webhosting-Konto an und navigieren Sie zum Dateimanager oder verbinden Sie sich über FTP.
- Gehen Sie zum Verzeichnis
/wp-content/und benennen Sie den Ordnerpluginsinplugins_oldum. - Überprüfen Sie Ihre Website. Wenn sie funktioniert, wissen Sie, dass ein Plugin das Problem verursacht.
2. Wechseln Sie zu einem Standard-Theme
Inkompatible oder fehlerhafte Themes können ebenfalls den WSOD verursachen. Wechseln Sie zu einem Standard-Theme wie Twenty Twenty-Four.
- Melden Sie sich bei Ihrem Webhosting-Konto an und navigieren Sie zum Dateimanager oder verbinden Sie sich über FTP.
- Gehen Sie zum Verzeichnis
/wp-content/themes/und benennen Sie den Ordner Ihres aktiven Themes in etwas anderes um, z. B.mytheme_old. - WordPress wird automatisch auf ein Standard-Theme zurückgreifen. Überprüfen Sie, ob Ihre Website wieder funktioniert.
3. Erhöhen Sie das PHP-Speicherlimit
Manchmal wird der WSOD durch die Erschöpfung des PHP-Speicherlimits verursacht. Sie können das Speicherlimit erhöhen, indem Sie die wp-config.php-Datei bearbeiten.
- Melden Sie sich bei Ihrem Webhosting-Konto an und navigieren Sie zum Dateimanager oder verbinden Sie sich über FTP.
- Öffnen Sie die
wp-config.php-Datei im Hauptverzeichnis Ihrer WordPress-Installation. - Fügen Sie die folgende Zeile hinzu: define(‘WP_MEMORY_LIMIT’, ‘128M’);
- Speichern Sie die Datei und überprüfen Sie Ihre Website.
4. Aktivieren Sie das Debugging
Wenn die oben genannten Schritte nicht helfen, können Sie das Debugging in WordPress aktivieren, um detailliertere Fehlermeldungen zu erhalten.
- Öffnen Sie die
wp-config.php-Datei im Hauptverzeichnis Ihrer WordPress-Installation. - Suchen Sie die Zeile, die
define('WP_DEBUG', false);enthält, und ändern Sie sie zu:
define(‘WP_DEBUG’, true);
define(‘WP_DEBUG_LOG’, true);
define(‘WP_DEBUG_DISPLAY’, false);
- Speichern Sie die Datei. WordPress erstellt nun eine
debug.log-Datei im Verzeichnis/wp-content/, die detaillierte Fehlermeldungen enthält, die Ihnen helfen können, die Ursache des Problems zu identifizieren.
5. Wenden Sie sich an Ihren Hosting-Anbieter
Wenn keine der oben genannten Lösungen funktioniert, könnte das Problem an Ihrem Server liegen. Kontaktieren Sie Ihren Hosting-Anbieter und bitten Sie um Unterstützung. Sie können zusätzliche Informationen oder Serverprotokolle bereitstellen, die bei der Fehlerbehebung hilfreich sind.
Fazit
Der “Weiße Bildschirm des Todes” kann für WordPress-Anfänger entmutigend sein, aber mit den richtigen Schritten lässt sich das Problem oft schnell beheben. Durch das Deaktivieren von Plugins, das Wechseln von Themes, das Erhöhen des PHP-Speicherlimits und das Aktivieren des Debugging können Sie die Ursache identifizieren und Ihre Website wieder zum Laufen bringen. Wenn alles andere fehlschlägt, zögern Sie nicht, professionelle Hilfe in Anspruch zu nehmen. Bei MGography stehen wir Ihnen mit Rat und Tat zur Seite, um sicherzustellen, dass Ihre Website reibungslos funktioniert.